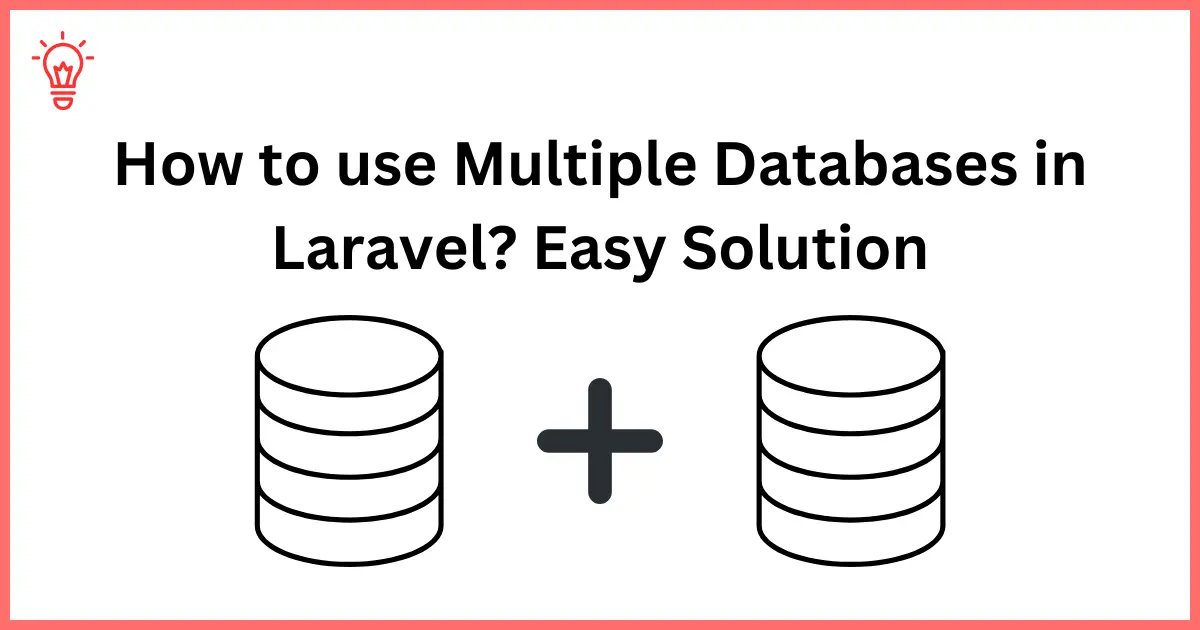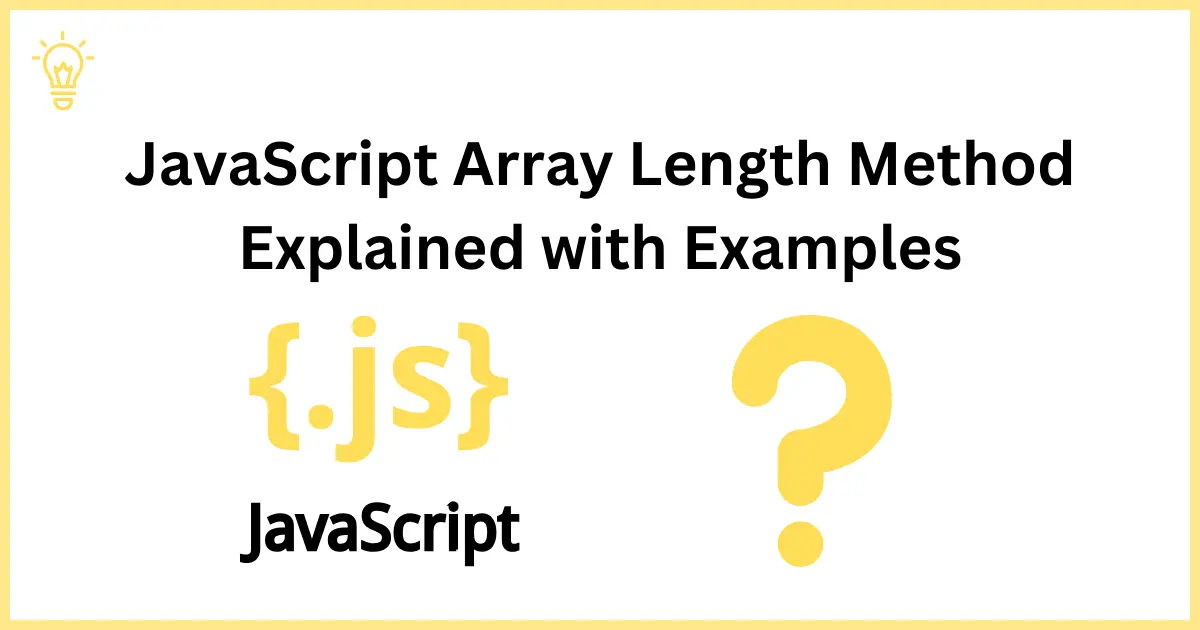How to Use cat Command to Create New Text File in Linux?
Ubuntu Linux is known for being user-friendly and versatile, making it a favorite among both beginners and experienced users. One of the handy tools in Ubuntu is the cat command, which is more than just a simple command for showing what's inside a file. It can also create and edit text files, making it a useful tool for everyday tasks like writing notes, making lists, or even starting scripts. In this article, we'll show you how easy it is to use the cat command to create and manage text files, helping you get more done with just a few keystrokes.
Step-by-Step Instructions to Create a Text File Using cat
Creating a text file using the cat command in Ubuntu Linux is straightforward. Here’s how you can do it:
Step 1: Open Your Terminal
Start by opening your terminal. You can do this by pressing Ctrl + Alt + T or by searching for 'Terminal' in your applications menu.
Step 2: Choose Your File Location
Navigate to the directory where you want to create your file using the cd command. For example, to change to the Documents directory, you would type:
cd ~/Documents
Step 3: Create and Write to the File
To create a new text file and write text to it, use the cat command followed by the redirection operator > and the name of your file. For example:
cat > example.txt
After executing this command, the terminal will wait for you to enter some text. Type your desired content and then press Ctrl + D to save the text and return to the command prompt.
Step 4: Verify the File Content
To ensure your file has been created with the correct content, use the cat command to display the contents of the file:
cat example.txt
This command will print the content of example.txt to your terminal window, allowing you to verify what you have written.
Step 5: Append Additional Text (Optional)
If you want to add more text to your file, you can use the cat command with the >> operator. This appends text instead of overwriting the existing content. For example:
cat >> example.txt
Type the additional text you want to add, then press Ctrl + D to save and exit.
Additional Uses and Tips
The cat command in Ubuntu Linux is versatile, extending beyond simple file creation and viewing. Here are some additional uses and tips to enhance your productivity with the cat command:
1. Combine Multiple Files
cat can be used to concatenate and display multiple files in your terminal. This is particularly useful for combining logs or scripts into one file. For example:
cat file1.txt file2.txt > combined.txt
This command merges the contents of file1.txt and file2.txt into a new file called combined.txt.
2. Create a File Backup
Quickly create a backup of an existing file using cat:
cat original.txt > backup.txt
This command copies all the content from original.txt to backup.txt, ensuring you have a safe copy.
3. Reverse the Order of Lines
While cat itself doesn't reverse lines, it can be piped with other commands like tac (the reverse of cat) to display the contents of a file in reverse order:
tac example.txt
This can be useful for viewing logs that append new entries to the bottom.
4. Number the Output Lines
Use cat with the -n option to display the contents of a file with line numbers, which is helpful for editing scripts or code:
cat -n example.txt
5. Display Non-printing Characters
To view tabs and ends of lines, use the -T and -E options with cat. This can help debug whitespace issues in scripts or configuration files:
cat -T -E example.txt
The -T option will show tabs as ^I, and -E will show a $ at the end of each line.
6. Squeeze Blank Lines
If your file has multiple blank lines and you want to reduce them to a single blank line each, use cat with the -s option:
cat -s example.txt
Common Issues and Troubleshooting
While the cat command is typically straightforward and reliable, users may occasionally encounter issues when using it in Ubuntu Linux. Here are some common problems and their solutions:
1. Permission Denied Error
If you encounter a "Permission Denied" message when trying to read or write a file with cat, it usually means you do not have the necessary access rights for that file.
Solution:
- Check the file permissions using
ls -l filename. - If you own the file but lack permissions, adjust them with
chmod. For example,chmod 644 filenameto read and write as the owner. - If you do not own the file, consider accessing it with
sudo, if appropriate:sudo cat filename.
2. File Not Found
This error occurs when the file you are trying to access does not exist in the specified directory.
Solution:
- Ensure you are in the correct directory (
pwdto print the working directory). - Check the file's existence and spelling using
lsorfind.
3. Accidental Overwriting of Files
Using > instead of >> can lead to overwriting existing files unintentionally.
Solution:
- Always double-check which operator you are using. Remember,
>overwrites, while>>appends. - Consider setting up a version control system like Git for important files or directories to prevent irreversible changes.
4. Non-displaying Characters Causing Issues
Sometimes, non-displaying characters like carriage returns and tabs can cause unexpected behavior in scripts or files.
Solution:
- Use
cat -v filenameto make these characters visible. - Clean up the file by manually editing it or using a utility like
dos2unixto standardize line endings.
5. Handling Large Files
cat can be inefficient or slow when dealing with very large files, potentially freezing your terminal or consuming excessive system resources.
Solution:
- Use more suitable tools for handling large files, such as
lessormore, which load the file incrementally. - For extracting specific parts of a file, use tools like
grep,awk, orsed.
6. Combining Binary Files
Using cat to combine binary files can sometimes lead to corrupted files because cat is primarily designed for text files.
Solution:
- Ensure you are only using
catto combine text files. For binary files, use tools specifically designed for binary data, such asdd.
Alternatives to cat for Creating and Editing Text Files
Here's a list of alternatives to cat, each offering unique capabilities for text file creation and editing:
- Nano: A beginner-friendly, interactive text editor that is easy to use and navigate.
- Vim: A highly configurable and powerful text editor for efficient and complex text editing.
- Emacs: An extensible and customizable editor that can function as a complete development environment.
- Gedit: The default GUI text editor for the GNOME desktop environment, known for its simplicity and ease of use.
- Sed: A stream editor for filtering and transforming text in a scriptable, non-interactive way.
- Awk: A programming language designed for text processing and typically used for data extraction and reporting.
Conclusion
While the cat command is a fundamental tool in Ubuntu Linux for displaying and concatenating text files, there are numerous alternatives that offer additional functionalities to suit various editing needs. From the straightforward and user-friendly Nano to the highly customizable and powerful Emacs, each tool provides unique features that cater to different levels of expertise and specific requirements. Whether you need a simple graphical interface or sophisticated programming capabilities, exploring these alternatives can significantly enhance your file management and text editing processes. By choosing the right tool for the job, you can streamline your workflows, increase productivity, and make the most of your Linux environment.
I hope it will help you.
Happy Learning :)